Important run commands.
The top ten most used run commands are listed below:
>>Press Windows key + R to open run window.
Also Read:
How to use your smartphone as webcam.
ipconfig – Quickly Find Your IP Address
You can find your IP address from the Control Panel, but this takes quite a few clicks. The ipconfig command is a fast way of determining your computer’s IP address and other information, such as the address of its default gateway — useful if you want to know the IP address of your router’s web interface.
To use the command, just type ipconfig into a Command Prompt window. You’ll see a list of all the network connections your computer is using. Look under Wireless LAN adapter if you’re connected to Wi-Fi or Ethernet adapter Local Area Connection if you’re connected to a wired network.
Flushdns – Flush Your DNS Resolver Cache
If you change your DNS server, the effects won’t necessarily take place immediately. Windows uses a cache that remembers DNS responses it’s received, saving time when you access the same addresses again in the future.
To ensure Windows is getting addresses from the new DNS servers instead of using old, cached entries, run the ipconfig /flushdns command after changing your DNS server.

ping, tracert – Troubleshoot Network Connection Issues
If you’re experiencing issues connecting to a website or other network connection issues, Windows and other operating systems have some standard tools you can use to identify problems.
First, there’s the ping command. Type ping google.com and Windows will send packets to Google.com. Google will respond and let you know it’s received them. You’ll be able to see if any packets didn’t make it to Google.com — perhaps you’re experiencing packet loss — and how long it took you to hear back — perhaps the network is saturated and packets are taking a while to reach their destinations.

There’s also the tracert command, which traces the route it takes for a packet to reach a destination. For example, run tracert google.com and you’ll see the path your packet takes to reach Google. If you’re having issues connecting to a website, tracert can show you where the problem is occurring.

shutdown – Create Shutdown Shortcuts on Windows 8
The shutdown command is particularly useful on Windows 8. You can use it to create your own shortcuts and place them on your Start screen or desktop, allowing you to more easily shut down Windows without digging through the charms bar or logging out first.
This command can also be used to restart your computer. On Windows 8, you can even use a special switch to restart your computer into the advanced startup options menu.
Shut Down: shutdown /s /t 0
Restart: shutdown /r /t 0
Restart Into Startup Options: shutdown /r /o
create-shut-down-shortcut-on-windows-8

recimg – Create Custom Recovery Images
The Refresh Your PC feature on Windows 8 allows you to restore your computer’s system state to its original state — either from a clean Windows install or as the computer came from its manufacturer. You can create your own custom recovery images, but this feature is hidden — you have to do it with the recimg command from a command line. This allows you to remove manufacturer-installed bloatware or add your favorite desktop programs to your recovery image.
sfc /scannow – Scan System Files for Problems
Windows includes a system file checker tool that scans its system files and looks for problems. If system files are missing or corrupted, the system file checker will repair them. This may fix problems with some Windows systems.
To use this tool, open a Command Prompt window as Administrator and run the sfc /scannow command.

telnet – Connect to Telnet Servers
The telnet client isn’t installed by default. You’ll have to install it from the Control Panel. Once installed, you can use the telnet command to connect to telnet servers without installing any third-party software.
You should avoid using telnet if you can help it, but if you’re connected directly to a device and it requires that you use telnet to set something up — well, that’s what you have to do.
cipher – Permanently Delete and Overwrite a Directory
The cipher command is mostly used for managing encryption, but it also has an option that will write garbage data to a drive, clearing its free space and ensuring no deleted file can be recovered. Deleted files normally stick around on disk unless you’re using a solid state drive. The cipher command effectively allows you to “wipe” a drive without installing any third-party tools.
To use the command, specify the drive you want to wipe like so:
ciper /w:C:\

netstat -an – List Network Connections and Ports
The netstat command is particularly useful, displaying all sorts of network statistics when used with its various options. One of the most interesting variants of netstat is netstat -an, which will display a list of all open network connections on their computer, along with the port they’re using and the foreign IP address they’re connected to.
This isn’t a comprehensive list of all the commands you might find useful, but we hope it’s given you some idea of the many powerful tools lurking under the surface. Linux isn’t the only operating system where users can benefit from learning some commands.
If you have any queries related to any of our post, you can comment below or
contact us here.

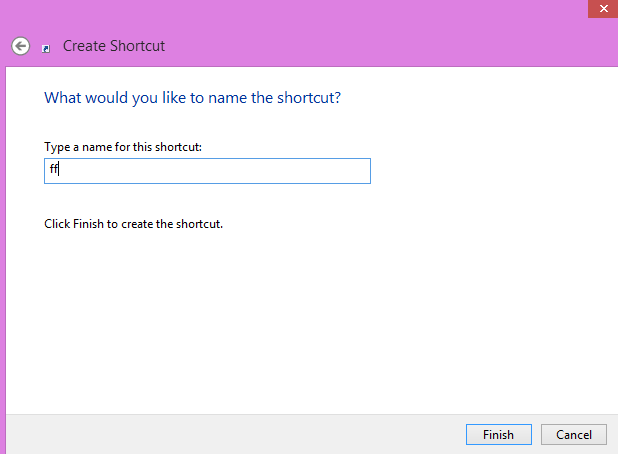














.PNG)


.PNG)






